Небольшая предыстория
Была поставлена задача приобрести МФУ, с функцией сканирования по сети.</ br> Требования: пользователь должен иметь возможность сканировать документ и сохранить в в формате .jpg или .pdf в заранее настроенную сетевую папку.На розетке было обнаружено МФУ из сабджа, на сайте HP были уточнены технические характеристики:
одним словом не предвиделось никаких проблем, но реальность, как водится, внесла свои коррективы.
После покупки принтера были выявлены следующие недостатки:
- На панели управления напрочь отсутствовала кнопка "сканировать", в вебинтерфейсе и в меню настроек панели управления отсутствовали какие бы то ни было упоминания о сканировании. После установки софта принтера, обнаружилось что сканирование возможно только из HP - тулзы, которая идет вместе с принтером.
- Вышеупомянутая софтина существует в версии только для десктопных ОС. При попытке установки под серверной виндой выдает сообщение о несоответствии операционной системы.
Положительные моменты:
- В комплекте идет встраиваемая OCR I.R.I.S. с очень приличным качеством распознавания - OCR интегрируется в утилиту HP (добавляется возможность сохранять в редактируемый .rtf и serchable .pdf)
- Тестирование распознавания показало качественное распознавание сложных документов (2-3 языка, таблицы изображения)
Инструментарий:
- Диск идущий в комплекте с МФУ.
- Утилита orca.exe, входящая в состав Windows SDK Components for Windows Installer Developers (установку не рассматриваю: качаете с сайта майкрософта, устанавливаете, orca.exe по умолчанию не ставится, ее нужно установить из папки "C:\Program Files\Microsoft SDKs\Windows\v7.0\Bin")
Последовательность манипуляций:
- С помощью панели управления принтера произвести его сетевые настройки, после чего проверить их, зайдя на страницу принтера с помощью браузера.
- Копируем содержимое диска с драйверами в какую - нибудь папку.
- Запускаем C:\Program Files\Orca\orca.exe
- Меню File > Open, и выбираем из папки, в которую сохранили содержимое диска с драйверами, LM129x64.msi или LM129x86.msi, в зависимости от требуемой архитектуры
- В меню "Transform" нажимаем "New Transform", затем в таблице "LaunchCondition" применяем действие "Drop Row" к строке, перечёркнутой на скриншоте
- Перемещаемся снова в меню Transform, нажимаем Generate Transform, и сохраняем полученный MST-файл рядом с LM129x64.msi, под именем, например, srv64fix.mstЭтими действиями мы создали файл трансформации установки, не затронув при этом оригинальный MSI-пакет и сохранив его цифровую подпись.
- Создаем cmd или bat файл со следующим содержанием:
и сохраняем с именем например: setup64.batLM129x64.msi TRANSFORMS=srv64fix.mst - Ставим систему, запустив созданный файл сценария.
- Для работы распознавания ставим из папки Optional диска IrisOCR.msi.
- Для работы сканера в RDP сеансе должен быть установлен компонент Windows "Возможности рабочего стола"
- Запускаем утилиту конфигурирования принтера из папки HP меню "Пуск"
- Выбираем отмеченный пункт меню:
- Выбираем подключение по сети:
- Выбираем свое обнаруженное устройство:
- Пропускаем настройки факса
- Выбираем страну, язык и завершаем установку:
- И, так как предполагается использовать только сканер я удалил принтер и факс из установленных принтеров.
- После завершения установки и настройки мы имеем вот такой значок в меню "Пуск":
- Вытягиваем его на рабочий стол как у меня
и начинаем пользоваться:
- Ну и напоследок небольшая подсказка: в правом верхнем углу, нажав кнопку "больше" попадаете в меню более тонких настроек:
"+" раскрывает дополнительные опции для выбранного пункта, вы можете очень тонко настроить профиль сканирования каждому пользователю после чего сохранить.
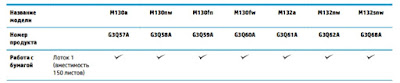















Огромное спасибо, добрый человек с бубном.
ОтветитьУдалитьПожалуйста - универсальный способ что то на серверной винде запустить
Удалить